4 Lösungen | Die Datenträgerstruktur ist beschädigt und nicht lesbar
Problem: Die Datenträgerstruktur ist beschädigt und nicht lesbar
Vor kurzem hat mich einer meiner Freunde gebeten, ihm zu helfen, den Fehler „Die Datenträgerstruktur ist beschädigt und nicht lesbar“ zu beheben. Durch einige Versuche habe ich es schließlich behoben. Heute Morgen habe ich im Internet gesucht und festgestellt, dass viele Leute das gleiche Thema diskutieren. Hier wird eine Frage von Tomshardware zitiert:
„Vor kurzem kaufte ich einen neuen Computer und ich verband meine externe Festplatte mit dem Computer. Nachdem ich die Übertragung erledigt hatte, habe ich versucht, sie zu trennen, aber es zeigte an, dass ich das nicht machen kann, weil es immer noch in Betrieb ist, deshalb zog ich ohne Zögern die externe HD von dem Computer heraus. Wenn ich sie wieder an den Computer anschließe, zeigte es „die externe Festplatte ist beschädigt und nicht lesbar“. Ich versuchte, CHKDSK durchzuführen, aber es wird mir nicht erlauben, dieses zu tun. Es zeigte, dass es CHKDSK nicht durchführen kann, weil es auf die Festplatte nicht zugreifen kann. Bitte helfen Sie mir, ich habe die Bilder meiner Familie und meiner Freundin darin. Ich brauche sie wirklich.“
Daher glaube ich, dass es an der Zeit ist, meine eigenen Erfahrungen mit Ihnen zu teilen.
Im Allgemeinen ist „Die Datenträgerstruktur beschädigt und nicht lesbar“ ein Festplattenproblem, das auftritt, wenn der Computer versucht, auf eine Partition zuzugreifen, die eine beschädigte oder nicht lesbare Datenträgerstruktur aufweist, was zu einem fehlgeschlagenen Zugriffsversuch führt. Normalerweise kann diese Fehlermeldung von einer fehlerhaften Festplatte verursacht werden, z. B. wenn die Master File Table (MTF) der Festplatte beschädigt ist oder Daten darauf beschädigt sind. Es wird immer das folgende Bild in Windows dargestellt:
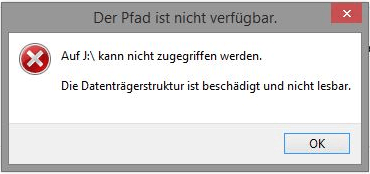
Sind Sie jemals auf einen solchen Fehler gestoßen? Wie haben Sie dieses Problem gelöst? Wenn Sie dieses nicht wissen, lesen Sie bitte einfach weiter.
In diesem Artikel stelle ich 4 mögliche Lösungen vor, die Ihnen dabei helfen, das Problem „Auf Festplatte kann nicht zugegriffen werden“ zu umgehen. Bitte probieren Sie sie nacheinander aus und überprüfen Sie, ob eine davon hilfreich ist.
Top-Empfehlung:
Möglicherweise haben Sie diese Meldungen gesehen, auf denen steht, „Festplatte ist nicht erreichbar oder die Datei oder das Verzeichnis ist beschädigt und nicht lesbar“. Dieser Fehler ist dem heutigen Thema sehr ähnlich, und der Beitrag Wie behebt man: Die Datei oder das Verzeichnis ist beschädigt und nicht lesbar zeigt, wie man dieses Problem angehen kann.
Mögliche Lösungen zu „Laufwerk nicht erreichbar“
Sehen Sie bitte das Video und erfahren Sie davon, wie Ich den Fehler „Die Datenträgerstruktur ist beschädigt und nicht lesbar“ entfernt habe.
Lösung 1. Überprüfen Sie die Festplatte auf Fehler
Wenn Sie die Meldung „Die Datenträgerstruktur ist beschädigt und nicht lesbar“ bekommen, ist die erste Maßnahme, die Sie ergreifen können, das Dateisystem zu überprüfen und zu reparieren. Hier glaube ich, dass zwei Wege hilfreich sind, um diese Aufgabe zu erledigen.
①MiniTool Partition Wizard verwenden
MiniTool Partition Wizard ist eine gute Wahl, um Dateisystem zu überprüfen und zu reparieren. Diese Partitionierungssoftware wurde von MiniTool Software Ltd. entwickelt und hat zahlreichen Windows-Benutzern bei der Bewältigung von Hardwareverwaltungsproblemen geholfen, z. B. Partition verschieben / Größe ändern, System auf SSD migrieren, Partition kopieren, MBR neu erstellen, Partition ein- / ausblenden usw.. Mit einer übersichtlichen Oberfläche und einem einfachen Assistenten brauchen Benutzer nur mehrmals zu klicken und dann wird der Aufgabe erledigt. So hat diese kostenlose Partitionierungssoftware einen guten Ruf auf der ganzen Welt gewonnen.
Aber wie überprüft man das Dateisystem mit MiniTool Partition Wizard? Bevor Sie es verwenden können, müssen Sie es herunterladen und auf Ihrem Computer installieren. Drücken Sie bitte den Knopf unten, um diese Freeware sofort zu erhalten!
Schritt 1. Öffnen Sie die Hauptoberfläche von MiniTool Partition Wizard. Dann können Sie alle Ihre an diesem PC angeschlossenen Festplatten zusammen mit den wichtigsten Informationen für Ihre Laufwerke im mittleren Bereich sehen.
Schritt 2. Wählen Sie nun die Partition aus, die „Die Datenträgerstruktur ist beschädigt und nicht lesbar“ meldet und wählen Sie dann die Funktion „Dateisystem überprüfen“ aus den verfügbaren Anwendungen aus.
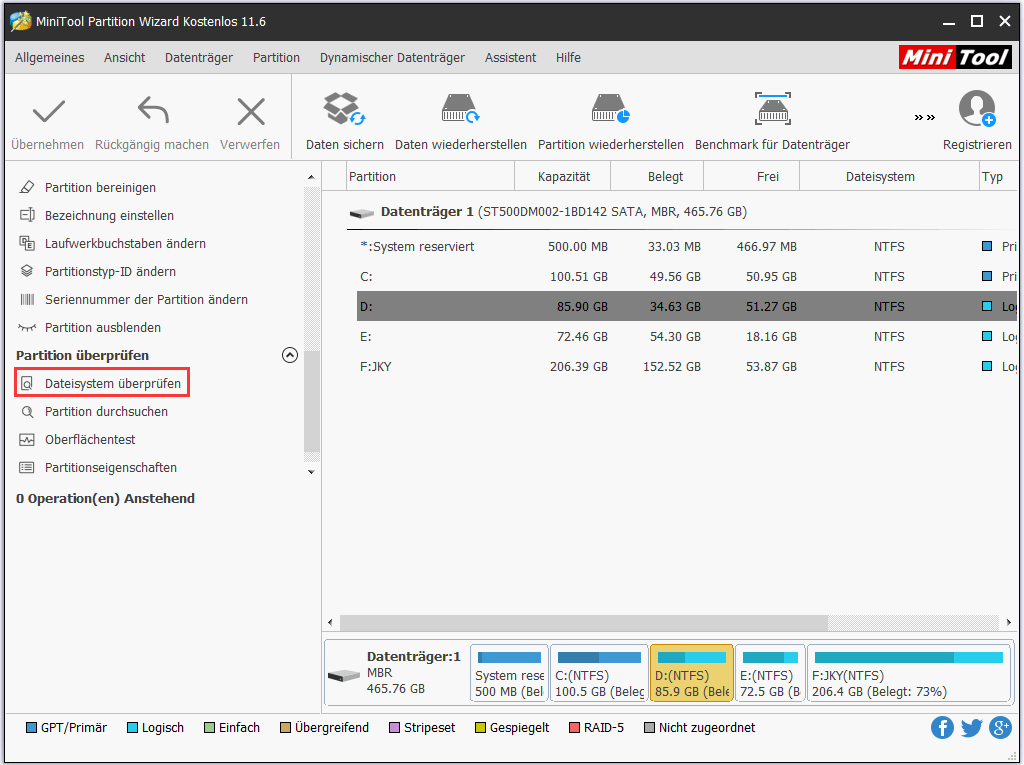
Schritt 3. Jetzt kreuzen Sie „Überprüfen und erkannte Fehler korrigieren“ an und klicken auf „Starten“. Wenn Partition Wizard den Vorgang beendet, klicken Sie auf „Abbrechen“ und schließen Sie die Anwendung.
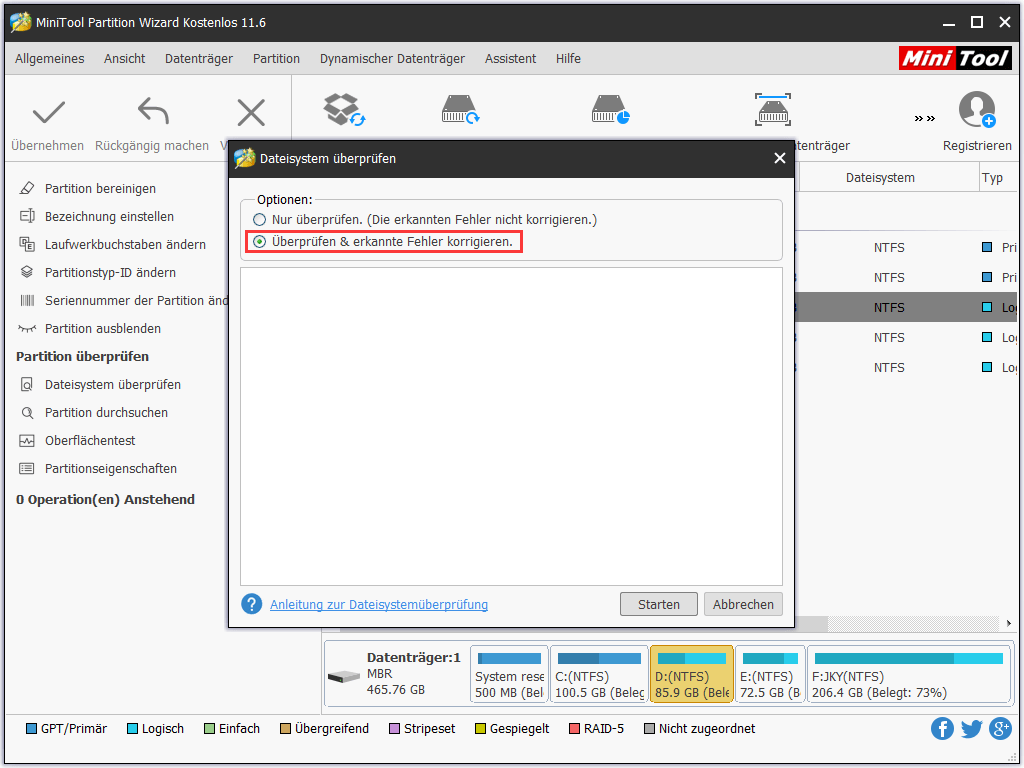
Starten Sie jetzt den Computer neu und prüfen Sie, ob das Problem behoben wird.
②Run CHKDSK
Eine andere Möglichkeit besteht darin, CHKDSK auf der Partition auszuführen, die dieses Problem verursacht. CHKDSK ist ein Dienstprogramm, welches in Windows OS integriert ist und verwendet werden kann, um Probleme auf den Festplatten zu überprüfen, die mit dem PC verbunden sind. Außerdem können damit möglicherweise gefundene Fehler behoben werden.
Wie kann dieses Problem mit CHKDSK behoben werden?
Sie können diesen Befehl in cmd ausführen, bei der Partition welche die Fehlermeldung „Die Datenträgerstruktur ist beschädigt und nicht lesbar“ anzeigt, wenn Sie versuchen, darauf zuzugreifen. Befolgen Sie dazu die folgenden Schritte.
Schritt 1. Drücken Sie die Tasten „Win + R“, um „Ausführen“ zu öffnen, geben Sie „cmd“ in das Feld ein und drücken Sie die Eingabetaste.
Schritt 2. Geben Sie den Befehl „chkdsk n: /r“ (ohne Anführungszeichen) ein und drücken Sie die Eingabetaste (n ist der Laufwerkbuchstabe der Festplatte, welche den Fehler anzeigt, achten Sie bitte darauf, dass Sie den richtigen Laufwerkbuchstaben eingeben sollen).
Schritt 3. Geben Sie „exit“ ein, wenn CHKDSK abschließt.
Schließlich können Sie den Computer neu starten und prüfen, ob das Problem behoben wird.
Lösung 2. Deinstallieren Sie das Laufwerk und installieren Sie es neu
In einigen Fällen ist es ein kleiner Fehler zwischen Ihrer Hardware und der Software, welche von den Windows-Betriebssystemen erlaubt wird mit den Festplatten zu kommunizieren, die diese Probleme verursachen. Wenn dies der Fall ist, sollten Sie in der Lage sein, diesen Fehler zu beheben, indem Sie das Problemlaufwerk deinstallieren und erneut installieren. Sie können diese Aufgabe erledigen, indem Sie folgendes tun:
Hinweis: Diese Lösung sollte niemals auf Ihrem Systemdatenträger verwendet werden. Wenn der Systemdatenträger das Laufwerk ist, welches die Meldung „auf der Festplatte kann nicht zugegriffen werden“ oder „der Pfad ist nicht verfügbar“ anzeigt, können Sie zu Lösung 3 wechseln.
Schritt 1. Drücken Sie „Win + R“, um „Ausführen“ zu öffnen. Dann geben Sie „diskmgmt.msc“ in das Feld ein und drücken Sie die Eingabetaste. Wählen Sie nun „Geräte-Manager“ aus dem linken Menü.
Tipp: Sie können auch in die Datenträgerverwaltung gelangen, indem Sie mit der rechten Maustaste auf This PC> Verwalten> Geräte-Manager klicken
Schritt 2. Öffnen Sie den Festplattentreiber, dann sehen Sie Ihre Festplatten, die mit diesem PC verbunden sind. Klicken Sie nun mit der rechten Maustaste auf den Datenträger mit der Meldung „Die Datenträgerstruktur ist beschädigt und nicht lesbar“ und wählen Sie „Gerät deinstallieren“ aus den Optionen aus.
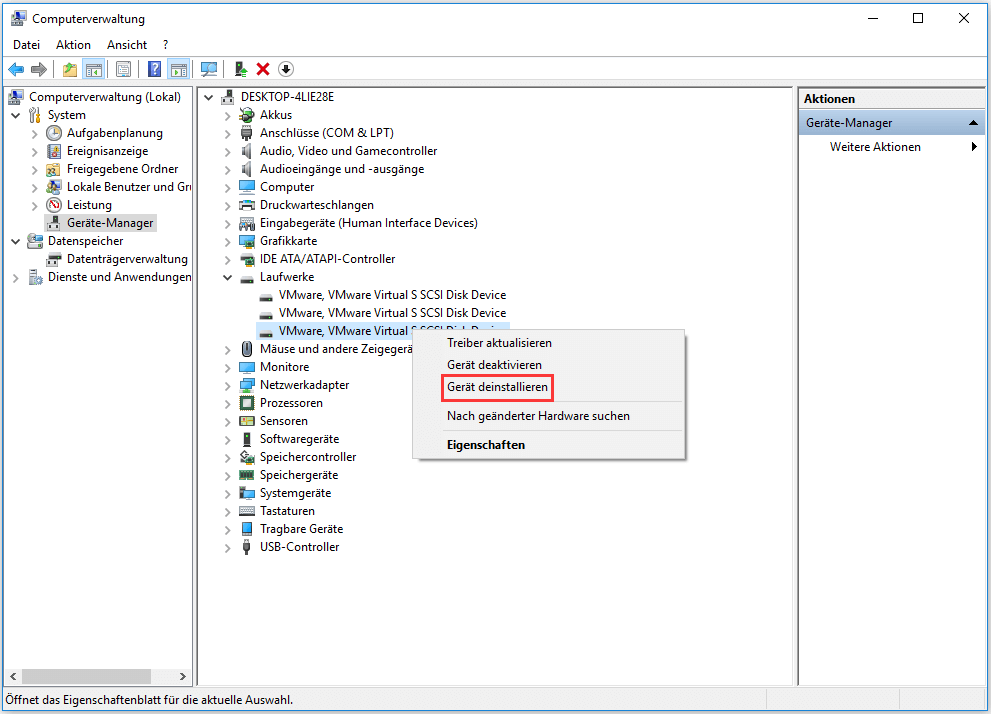
Schritt 3. Sie erhalten eine Warnmeldung, auf der Sie gefragt werden, ob Sie dieses Gerät von Ihrem System deinstallieren möchten. Klicken Sie auf „Deinstallieren“, um fortzufahren. In einer Minute wird das Laufwerk erfolgreich deinstalliert.

Schritt 4. Und schließlich klicken Sie einfach auf „Nach geänderter Hardware suchen“ in der Aktionsleiste.
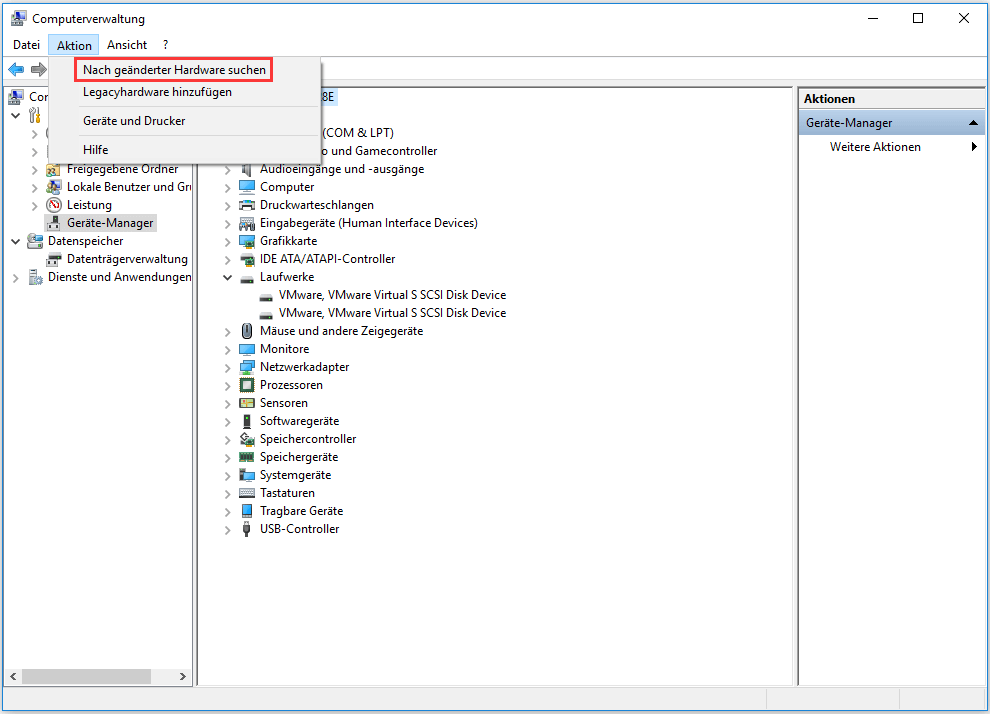
Lösung 3: Stellen Sie Daten von einer nicht lesbaren Festplatte wieder her und formatieren Sie sie neu
Die dritte Lösung, auf die Sie sich verlassen können, ist mit Hilfe von einer professionellen Datenwiederherstellungssoftware, wichtige Daten wiederherzustellen. Danach formatieren Sie das Laufwerk erneut. Hier empfehle ich Ihnen MiniTool Power Data Recovery, welches Ihnen dabei hilft. Kurz zusammengefasst, ist diese Datenwiederherstellungslösung ein leistungsstarkes und dennoch einfach zu bedienendes Programm, das bereits zahlreichen Benutzern geholfen hat, verlorene Daten wiederzubekommen.
Es gibt 4 Modi, aus denen Sie wählen können: Dieser PC, Festplattenlaufwerk, Wechselmedien, CD / DVD-Laufwerk. Jeder von ihnen konzentriert sich auf die Wiederherstellung von Daten in verschiedenen Situationen.
- Wählen Sie beispielsweise Dieser PC, wenn Sie versehentlich eine Datei gelöscht und den Papierkorb geleert haben oder wenn Sie nicht auf eine Partition mit RAW-Dateisystem zugreifen können.
- Wählen Sie Festplattenlaufwerk, wenn Sie den falschen Datenträger bereinigt haben.
- Wählen Sie Wechselmedien, wenn Sie verlorene Daten von Wechseldatenträger wie USB-Stick wiederherstellen möchten oder wenn Sie versuchen, Daten von digitalen Medien wiederherzustellen.
- Wählen Sie CD / DVD-Laufwerk, wenn Datenverlust auf CD / DVDs auftritt.
Ich werde Ihnen zeigen, wie Sie Daten von Festplatten mit „beschädigte Master File Table“ wiederherstellen können.
Schritt 1. Starten Sie MiniTool Power Data Recovery, wo sich dann die Hauptoberfläche öffnet. Wenn Sie die 4 Modi sehen, wählen Sie einfach Dieser PC und klicken Sie dann auf der Partition, bei der die MFT beschädigt ist. Wenn das Dateisystem beschädigt ist, wird die Festplatte normalerweise als „nicht identifiziert“ Festplatte angezeigt. Dann klicken Sie einfach auf Scannen, um die Operation zu starten.
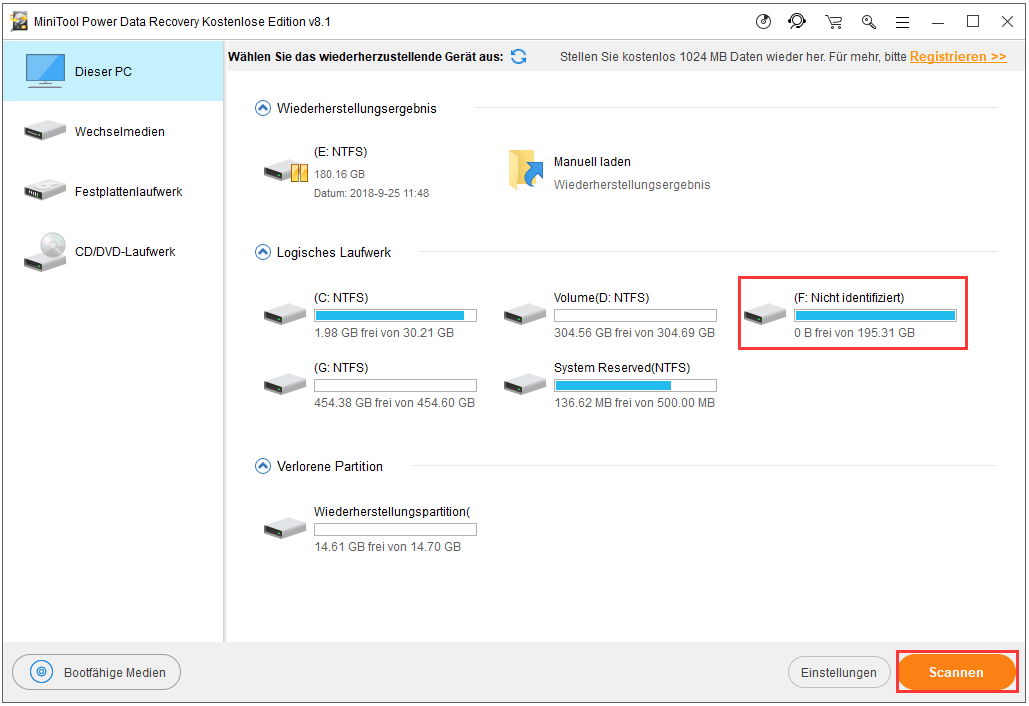
Schritt 2. Abhängig von der Kapazität und Datenmenge, die auf dem Laufwerk gespeicherten sind, ist es verschieden, wann das Scannen des Laufwerks abschließt. Dann werden alle Partitionen aufgelistet, die im Verlauf erstellt wurden. Bitte beachten Sie, dass jedes Mal höchstens 10 Partitionen angezeigt werden. Wenn die aufgelisteten Partitionen keine benötigten Daten enthalten, gehen Sie einfach zurück zur Partitionsliste und wählen Sie andere mögliche Partitionen aus.
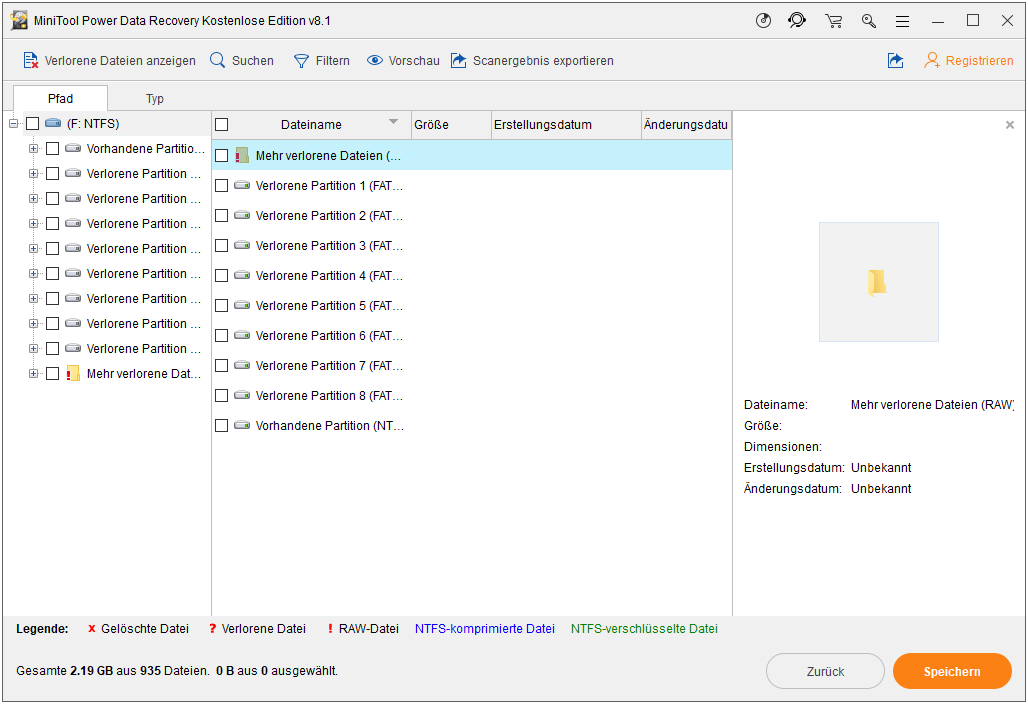
Schritt 3. Dann entfalten Sie einfach jeden Ordner unter RAW, um Daten zu überprüfen. Es empfiehlt sich, die Optionen „Vorschau“ und „Filtern“ zu verwenden, um eine schnelle Überprüfung durchzuführen. Danach klicken Sie auf „Speichern“ und wählen Sie einen sicheren Ort zum Speichern der ausgewählten Daten.
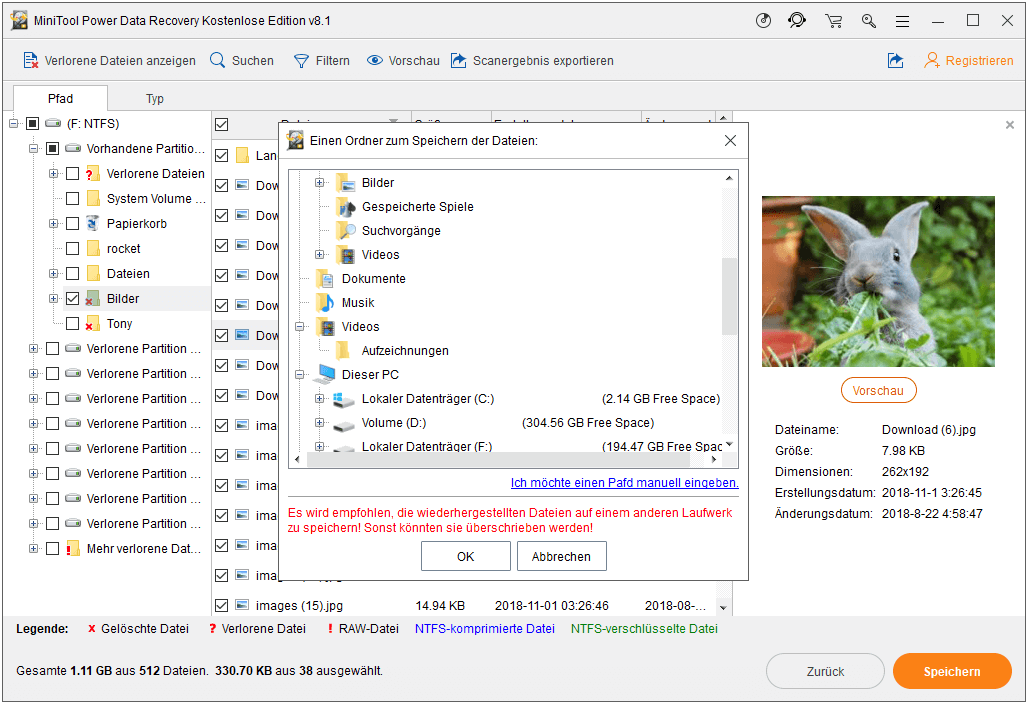
Jetzt wird die Datenwiederherstellung fertiggestellt und es ist an der Zeit, die Festplatte neu zu formatieren, da beschädigte MFT entfernt wurde.
Klicken Sie zum Weiterlesen:https://de.minitool.com/datentraegerverwaltung/datentraegerstruktur-beschaedigt-nicht-lesbar.html
Links
Themen
- Computersicherheit
- Computer, Computertechnologie, Software
- Computerspiele
- Wissenschaften, allgemein
- source : https://www.mynewsdesk.com/de/minitool/pressreleases/4-loesungen-die-datentraegerstruktur-ist-beschaedigt-und-nicht-lesbar-2978506

0 Response to "4 Lösungen | Die Datenträgerstruktur ist beschädigt und nicht lesbar"
Post a Comment